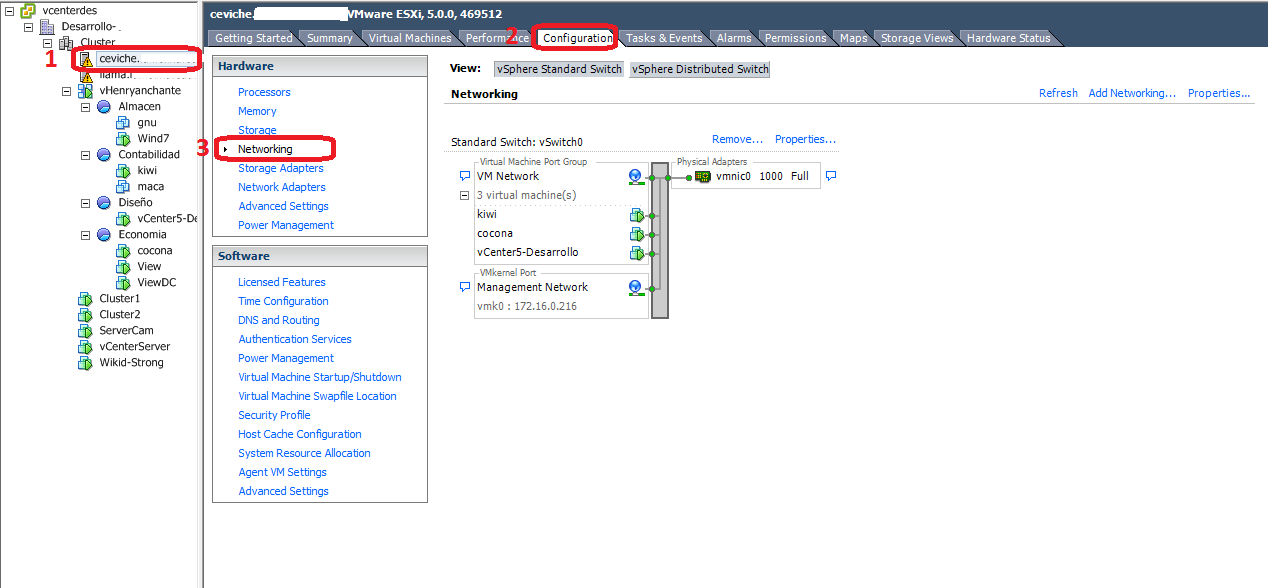Después de la crecieron de nuestro Cluster es importante contar con vMotion, también veremos como funciona esta solución de VMware.
Por otro lado les recomiendo que tu servidor dedicado tenga 4 tarjetas de red en ambas casos, así podremos trabajar un buen Cluster de alta disponibilidad, como también así Fault Tolerance (FT).
Nota: vMotion funciona mejor con 2 servidores y storage.
Comencemos, nos vamos al Menu/Configuration/Networking.
Es Networking, vamos a agregar una nuevo VMkernel, vamos Add Networking y nos muestra el Wizard.
Nota Importante:
Un Virtual switch estandar (VSS) tiene 3 funciones principales, comunicación entre maquinas físicas y virtuales, comunicar con el servidor desde puerto SSH 22 y vSphere Client desde donde utilizamos el Management Network y por ultimo comunicar con el VMkernel y puertos IP de tipo vMotion, NFS, iSCSi.
Después de seleccionar VMkernel el Wizard nos muestra, el detalle de nuestras uplink físicas, nos indica las que están en uso y las que tenemos disponible, para nuestro tutorial tenemos 4 tarjetas de red, el Wizard nos muestra 1 en uso y 3 disponibles.
Nuestro vmnic0 esta siendo usado para nuestro Management Network y Virtual Machine, vemos que nos muestra por defecto la segunda tarjeta de red llamado por VMware vmnic1 y es la que seleccionaremos.
Ya tenemos seleccionada nuestra tarjeta de red, colocaremos el nombre de nuestra red, les recomiendo ponerle vMotion, ya que así se mostrara en el esquema de red de Networking de VMware y seleccionamos Use this port group for vMotion.
Debemos de color una IP estática, por otro lado les recomiendo usar otra red fuera del rango management network (172.16.0.x), para vMotion (192.168.0.x).
El Wizard nos muestra el detallado de la configuración.
Listo vamos a ver nuestra configuración y vemos que ya se ha creado la tarjeta dedicada para vMotion.
Nota: como estoy un poco lejos del servidor, no he conectado la tarjeta de red, pero nos debe de mostrar ya conectado.
Nota Importante:
En el segundo servidor se debe de establecer el mismo esquema con distinto numero de IP (192.168.0.200).
La opción de vMotion, nos sirve para mover VM, entre Host y Storage, vamos a mover una maquina de host a host y de storage a storage, también host storage a host storage.
Seleccionamos la VM y con click derecho seleccionamos Migrate.
Seleccionando cualquiera de las 3 opciones nos indica que seleccionemos del Datacenter el host o storage, verifiquen que la selección fue validada, como muestra el segundo recuadro.
Hemos terminado vemos el estado que ya esta migrando hacia el nuevo destino.
Nota: cuando creas un Cluster con vMotion las VM, se trasladaran atravez del vMotion hacia el host de destino en caso de caídas.
Espero que les haya servido, no olviden de dejar sus comentarios y recomendaciones.