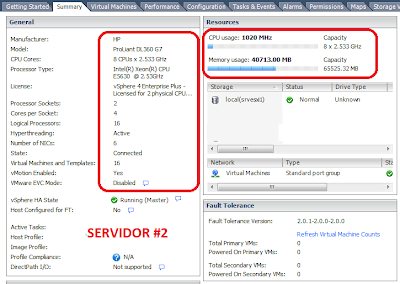Observamos que en la barra de iconos, no nos aparece activado los iconos de (DRS).
Vamos activar la opción de (DRS), click derecho en nuestro Cluster y vamos al siguiente opción.
En nuestra configuración el recuadro de Turn On vSphere DRS esta desactivado, observen que al lado izquierdo Cluster Feature nos muestra solo la opciones de (HA).
Activamos la opción de Turn On vSphere DRS y vemos que en el Cluster Feature se agregan mas opciones, como nos muestra en la imagen.
Repasaremos algunas opciones importantes.
vSphere DRS.
les recomiendo que seleccionen Fully automated y seleccionar de acuerdo a su necesidad Migration threshold.
DRS Group Manager.
Ruler
Virtual Machine Options, (tener habilitado la opción).
Power Management, (mantener en off).
Host Options, (seleccionar de acuerdo a su necesidad).
VMware EVC
Swapfile Location, (mantener en la opcion recomendado).
Después de habilitar la opción de Turn On vSphere DRS, nos mostrara 2 iconos para administrar nuestros recursos, Resource Pool y New vApp.
Crearemos un New vApp, donde colocaremos los servidores de la organización.
por Ejemplo: vHenryanchante.
En la opción de Resource Allocation, vamos a seleccionar los recursos en CPU y Memory, que estableceremos para nuestra institución.
Revisamos las configuraciones de nuestros vApp.
Seleccionamos nuestro vApp y su resumen no puede mas explicito.
Ya configurado nuestro vApp, podemos crear Resource Pool y Virtual Machine.
Dentro de nuestro vApp de nuestra organización, podemos crear distintos Resources Pool separando así los distintos servidores de cada área, como por Ejemplo:
Nota: para agregar VM ya creados, solo es necesario arrastras hacia el Resources Pool o viceversa.
Espero que les haya servido, no olviden de dejar sus comentarios y recomendaciones.